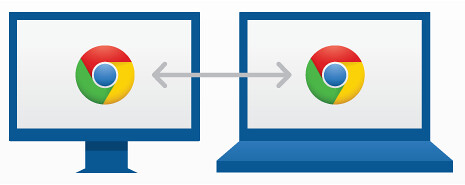
Google アカウントで Chrome にログインすると Chrome のブックマークや履歴などの設定がクラウド保管可能に!
Chrome ユーザーにとっては朗報かも。
職場や自宅の環境が違うパソコンでもブックマークが同期できたらいいな。
そんな悩みが解決できそうです!
動画での説明はこちらをご覧ください(英語)
Google アカウントで Chrome を設定する
どの端末でも、ブックマークや履歴などの設定を復元できます。
バックアップ
Chrome にログインすると、ブックマーク、履歴、設定が Google アカウントに安全に保存されるため、常にオンラインでバックアップされます。パソコンに問題が発生した場合には、新しいパソコンで Chrome にログインするだけで、Chrome のデータをすべて復元できます。
同期
複数のパソコンから Chrome にログインすると、1台のパソコンで加えた変更が他のパソコンにも自動的に同期されます。パソコン同士を接続する必要はありません。たとえば、ノートパソコンでブックマークを追加すると、デスクトップ パソコンにも表示されます。つまり、いつでも続きからはじめることが出来ます。
すべての端末でブラウザ設定を共有
Chrome にログインすると、ブックマーク、アプリケーション、履歴などの設定をお使いのすべての端末で使用できるようになります。いずれかの端末で変更した設定はすぐに他の端末にも反映され、パソコンに問題が発生した場合でも設定内容が失われることはありません。自分好みにカスタマイズしたブラウザをどこからでも使用できます。
Chromeブラウザで共有される項目
・アプリケーション
・ブックマーク
・拡張機能
・設定
・アドレスバー
・パスワード
・自動入力
・テーマ
詳しくはこちらか、Google Chrome - ログイン
 について
について
ログインの方法
1.Chrome を立ち上げて Google アカウントにログインします。
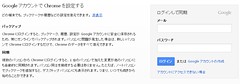
2.右上の設定を開くと Google ( Gmail ) のログイン状態が見えます。
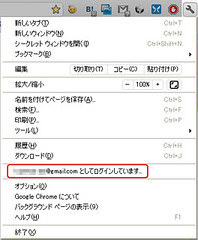
3.ブックマーク(B) のところに現在使っているブックマークが同期されているのが見れます。
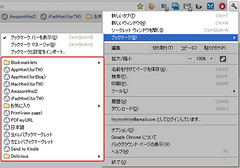
ブックマーク同期はかなり便利。
Chromeユーザーの方はお試ししてみるといいかも!
現在のところバージョン違いや重複する拡張機能など、今までの環境からどう反映するかは現在お試し中です。個人の使用範囲に応じて同期設定をおこなってください。
公式ヘルプなど関連リンク
Chrome へのログイン - Google Chrome ヘルプ

Google Chrome - ログイン

●Chrome 同期の外し方(やっぱり同期させないという方は)
1.オプション ⇒ 個人設定 ⇒ 「Googleアカウントを切断...」
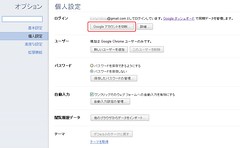
2.ポップアップの「アカウントを切断」
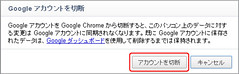
これでGoogle アカウントと同期されなくなります。
Kazwoo
あれっ?この設定って以前から出来てませんでしたっけ?
返信削除会社デスク⇔会社ノート⇔自宅ノート 全部でChrome入れて同期出来てましたよ。。。