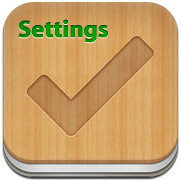
前回エントリの時に見つけられなかった『DAYLINE』の設定について説明します。
二日続けて『DAYLINE』のおはなし。本日は設定について。

『domo Todo+』や『Textforce』の開発者さんから美しいUIのカレンダー&タスク管理アプリが出ました! ...
前回のエントリで紹介し自分でも使い始めたところ、何箇所か自分の手が届かない所(変えられないところ)が出てきました。
むむむ~!設定はいずこ!
と探していたらココにありました!
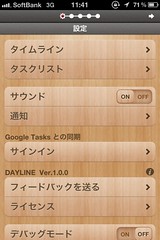
設定は5つのビューのうち一番左にあります。なので上部矢印をタップするかフリックして画面をスクロールさせます。


良く見れば一番左は歯車の形!
●設定で出来ること
1.カレンダー設定
2.Google Task との同期
3.通知(アイコンバッジ)設定
4.表示フォントのサイズ変更
5.おまけ
●説明
1.カレンダー設定
Googleと同期させている方は色々なマイカレンダーを作成していると思います。そのうち『DAYLINE』に表示させたいカレンダーを選択することができます。
設定 > タイムライン > カレンダー
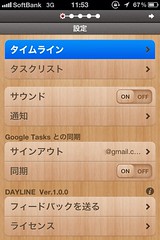
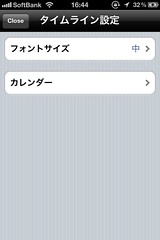
「すべてのカレンダーを含める」が“オン”になっているので、これを“オフ”にして表示させたいカレンダーを選択します。

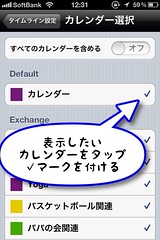
するとカレンダー表示がスッキリとします。もちろんデフォルトのまま全部表示でもOKですが!(私の場合はfoursquareのチェックインポイントがかなり目立ってました...)
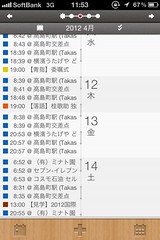
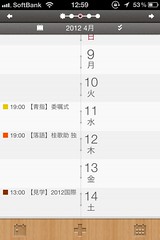
2.Google Task との同期
ご自分のGoogleアカウントと同期させることによってwebからもGoogleカレンダーでタスクを確認できます。
まずはGoogleアカウントとの同期。
設定 > Google Task との同期 > サインイン
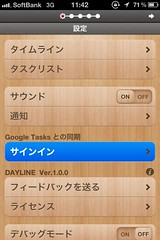
Googleへジャンプしますので、Emailとパスワードを入力して[Allow access]をタップ。
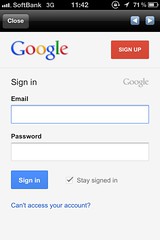
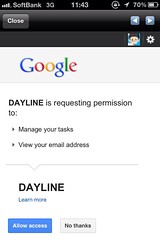
するとGoogleのアドレスが確認でき、タスクリストのなかにはGoogleで作成したリストが見えてきます。(上段“MyList”はDAYLINEデフォルトのリストです)
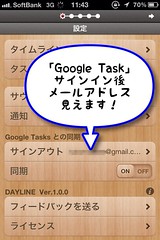
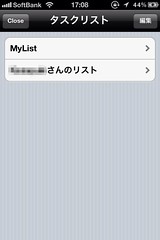
3.通知(アイコンバッジ)設定
アイコンバッジのオン・オフ設定が出来ます。
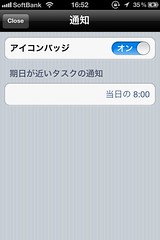
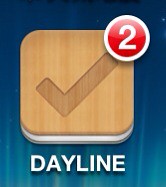
4.表示フォントのサイズ変更
デフォルトは“中”です。特小~特大まで5段階でカレンダー上の文字の大きさを設定できます。
設定 > タイムライン > フォントサイズ
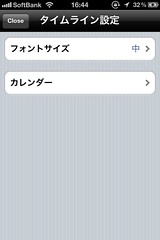
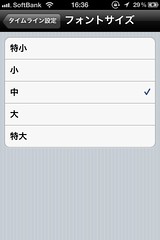
中サイズ
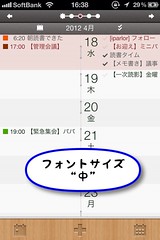
特小・特大


おまけ
設定から更に左にスクロールすると開発者の方の“クレジット”を見ることが出来ます。Twitter、Facebookのアカウントなど。
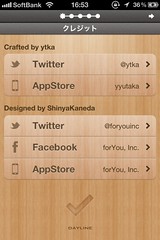
★期間限定リリース記念セール★
 DAYLINE (Events and Tasks) 1.0.0(¥85)
DAYLINE (Events and Tasks) 1.0.0(¥85)
カテゴリ: 仕事効率化, ビジネス
販売元: yyutaka - Yutaka Yagiura(サイズ: 9.2 MB)
全てのバージョンの評価:



 (2件の評価)
(2件の評価)Kazwoo
0 件のコメント:
コメントを投稿