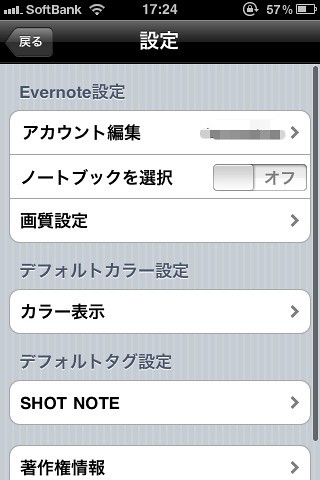iPhoneの中、想い出の写真でいっぱいになっていませんか?
iPhoneで撮影した写真をEvernoteに保存。
そしてiPhoneからいつでも快適に観れる環境を作ってみましょう!
では、さっそくその方法について説明していきます。
準備すること
・Evernote登録
・Evernoteクライアントのインストール
・PictShare(アプリ)のインストール
・Evernote登録
できればプレミアムアカウントにしておくといいです。
毎月1GBのアップロードが可能となります。
一般会員は60MB/月。
こちらは無料で登録可能です。
webサイト:Evernote Corporation
・Evernoteクライアントのインストール
今回必須は、Mac、Windows用のクライアント。
ダウンロードはこちらから。
・PictShare
iPhoneの写真を簡単にネット上の写真共有サービス(Flickr, Picasa, DropBox, mixiなど)に送信できるアプリ。
ポイント
・PictShareを使って日付ごとの写真を解像度を指定してEvernoteに一括アップロード。
解像度を480pxまたは640pxに下げることでiPhoneで大きく撮った写真をダウンサイジング。
ファイル名やタグの一括登録も可能です。
・Evernoteクライアント(for Mac,for Windows)の「ノートのマージ」を使って写真をひとまとめにする。
アップロードした写真は枚数が多いと関連性が見えにくくなってきます。
私の場合は撮影日ごとに管理したかったのでPictShareの日付ごとの分け方をそのまんまひとつのノートになるように管理しています。
もしかしたら「ひとまとめにしたくない!」っていう方もいるかもしれませんね。
今回は想い出をまとめることが優先なので撮影日ごとの管理としてマージでまとめています。
実践
1. PictShareを立ち上げて写真を選択 [iPhone]
2. 選択した写真の編集(解像度やタグなど) [iPhone]
3. Evernoteへアップロード [iPhone]
4. 同期してPC側のクライアントで確認 [PC]
5. 写真の並び替え [PC]
6. 撮影日と後にまとめる [PC]
7. 同期してiPhoneで見てみる [iPhone]
1. PictShareを立ち上げて写真を選択 [iPhone]
立ち上げるとこんな感じ。

2010年のところをタップ。
すると2010年1月から12月までの写真を日付ごとに見ることが出来ます。

写真一覧は上下にするクロールします。右側の数字をタップで1月~12月への直接ジャンプ。

2. 選択した写真の編集(解像度やタグなど) [iPhone]
アップロードする写真を選択します。
ひとつひとつタップして選択していきます。

全て選んだら下中央にある「送信(枚数)」をタップ。

この画面から選んだ写真を編集できます。
「解像度」「画像フォーマット」「位置情報のオンオフ」「編集」からは名前やコメント、タグの記入を行えます。(詳細は以下の画像を確認してください。)

解像度の変更(今回は640pxにしてアップロードしてみました)

画像フォーマットの変更

個別に編集(画像の回転が便利です)

一括編集もできます(一括タグ付けが便利)

3. Evernoteへアップロード [iPhone]
編集後は「送信」をタップしてアップロード

次々にアップロードされていきます(アクションがステキ)

4. 同期してPC側のクライアントで確認 [PC]
5. 写真の並び替え [PC]
Evernoteクライアント側で事前に並び替えをしておくと撮影した順に並びます

6. 撮影日と後にまとめる [PC]
今回は写真を日付ごとにマージを使ってひとまとめにします。


写真をひとまとめにしたところ

7. 同期してiPhoneで見てみる [iPhone]
再上段の「2010/02/13」が日付でひとまとめにした写真。

タップして開くとこんな感じ。

上下にずらっと写真が並んでいます。(上下のスワイプで確認可能)

まとめ
今回はiPhone内に撮りためた写真をEvernoteに保存し、いつでもiPhoneから見れるようにする方法を実践しました。
実はPictShareを使う前はiPhone内の写真データを抜き出し直接Evernoteに入れていました。ところが写真数が多くなりデーターサイズが大きくなるとiPhoneのEvernoteクライアントから写真をうまく見ることが出来ないという失敗を体験しました。そこで今回はサイズを一定にさせ日付ごとに写真をひとまとめにすると言う方法が便利そうなのでご紹介しました。
私のiPhoneの中には最初からの写真データーがかなりそのまま残っている状態です(現在5,000枚弱)この方法を利用してiPhoneの中身を軽くしていこうと考えています。
アプリ紹介

カテゴリ: ソーシャルネットワーキング 価格: ¥230
更新: 2011/02/21
Kazwoo